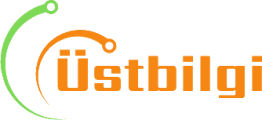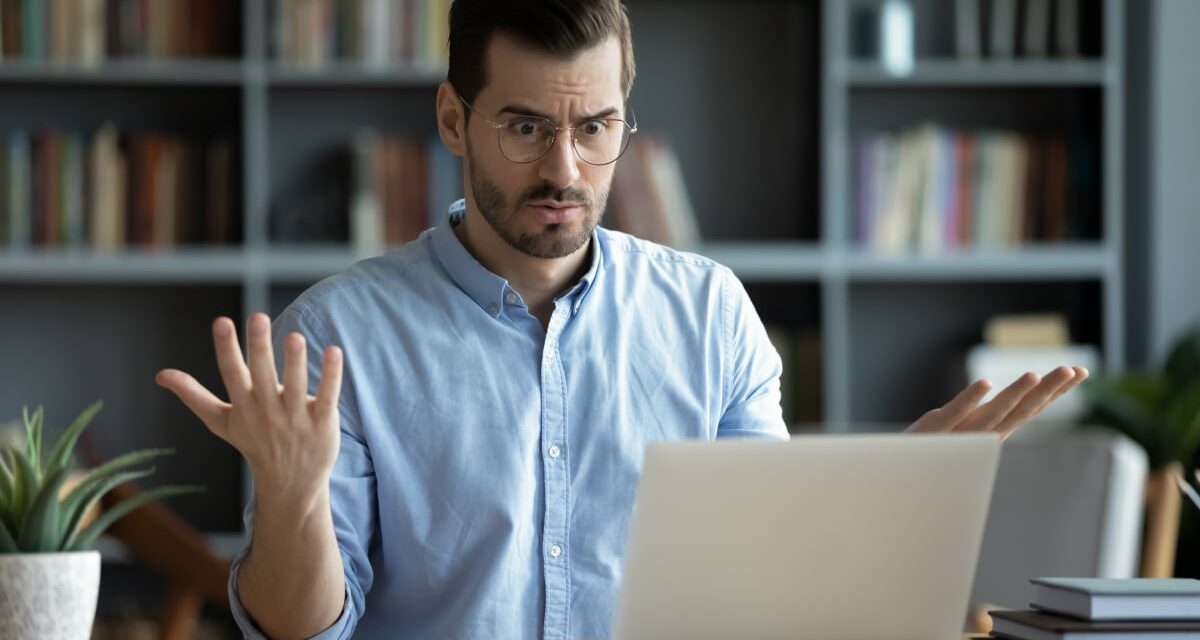Knowing what kind of laptop you have is essential for troubleshooting issues and finding the right support. Plus, when you know your exact laptop — and its specs — it’s easier to know what you might want out of your next laptop when it’s time to upgrade.
You can often find your laptop’s model number on the underside of your laptop or the box, but if the writing özgü faded, or you don’t have the box, you can check your model number in your settings. Here’s a step-by-step guide on how to locate this number in Windows or macOS.
How to find your laptop model and specs in Windows
Step 1:
Open the System Information tool
Type “System Information” into your Windows search box at the bottom of your screen.
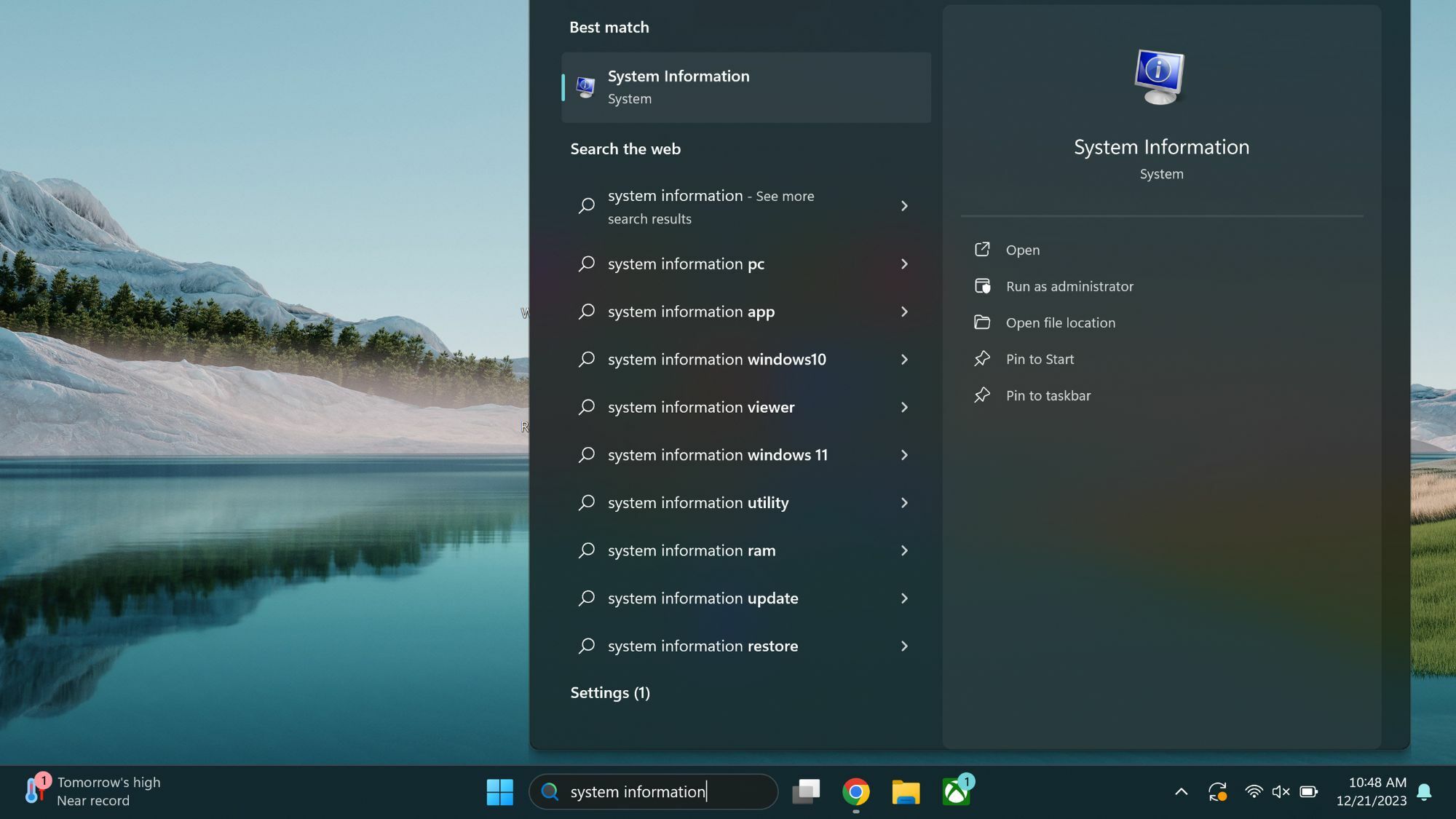
Credit: Sarah Chaney
Step 2:
Locate your laptop’s model number
When opening System Information, the tool should default to the System Summary menu selection. Find “System Model” under the Item column, and you’ll see your laptop’s model number to the right in the Value column. On this screen, you can also look at your “System SKU” to get more helpful information about your laptop model.
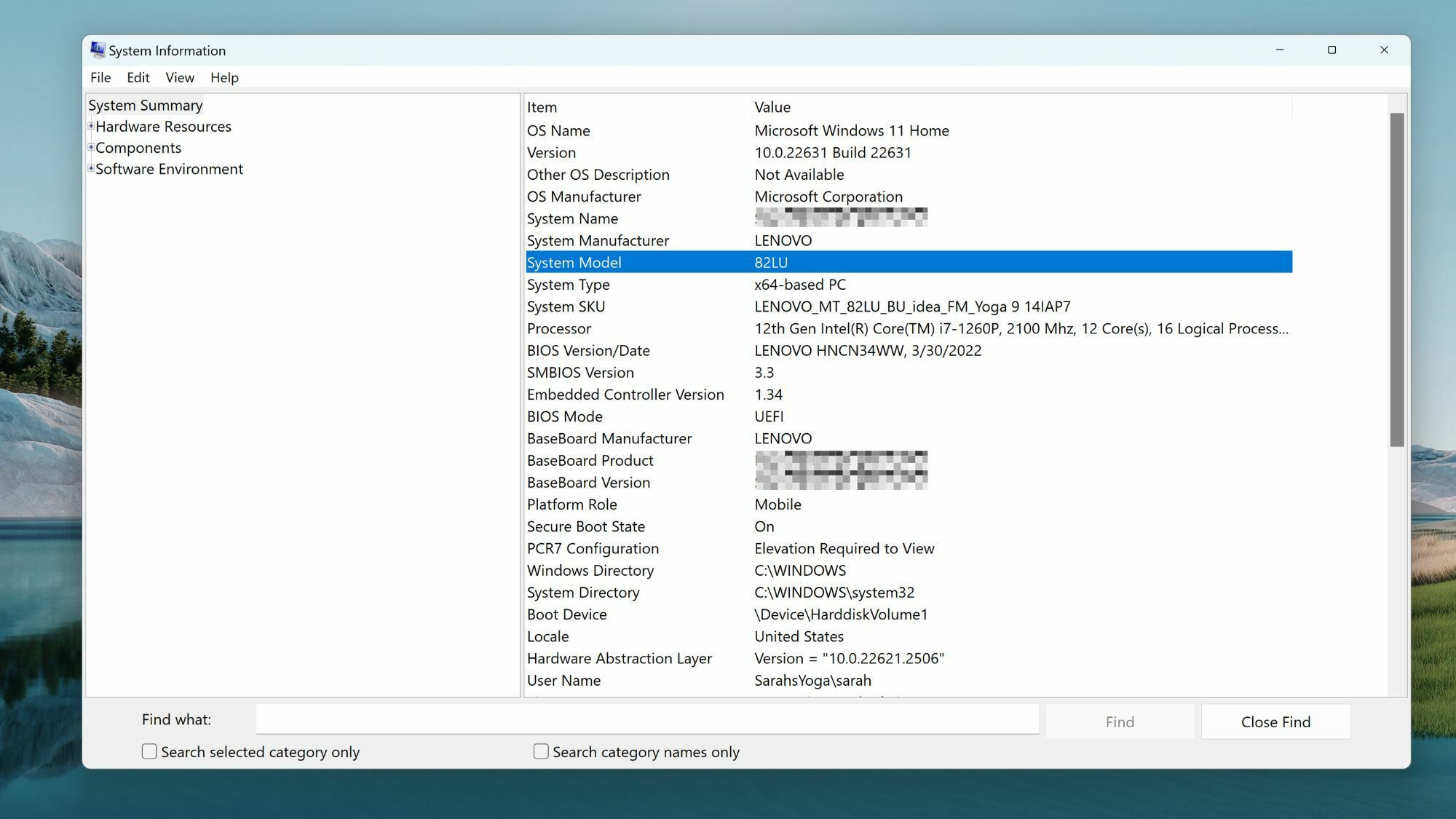
Credit: Sarah Chaney
Step 3:
Type “about your PC” into the Windows search box
This will take you to the “About” screen in your Window System settings.
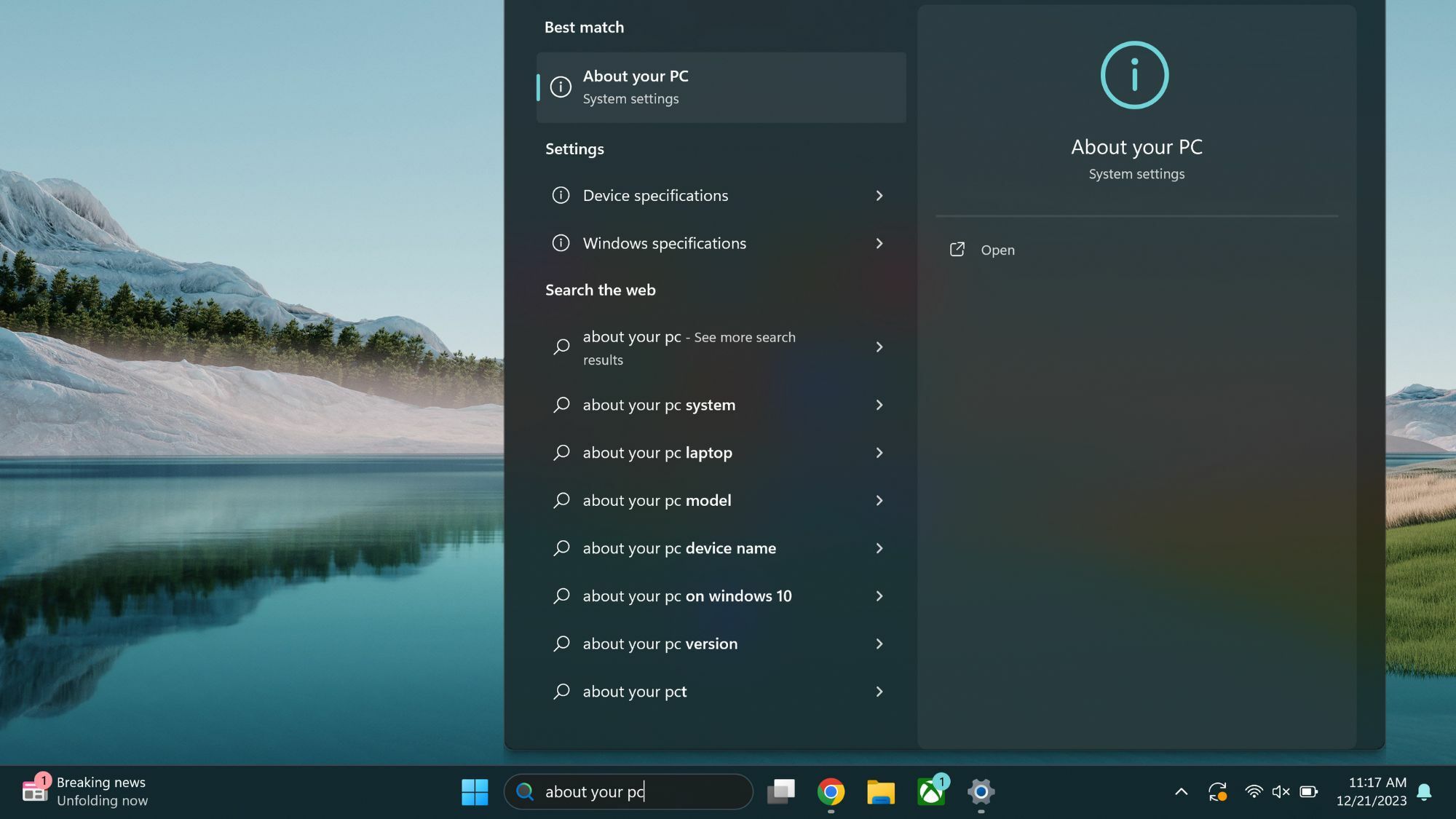
Credit: Sarah Chaney
Step 4:
Find more specific information about your laptop and its specs
At the top of the screen, you can find your laptop’s Device ID and Product ID, as well as its processor and installed RAM.
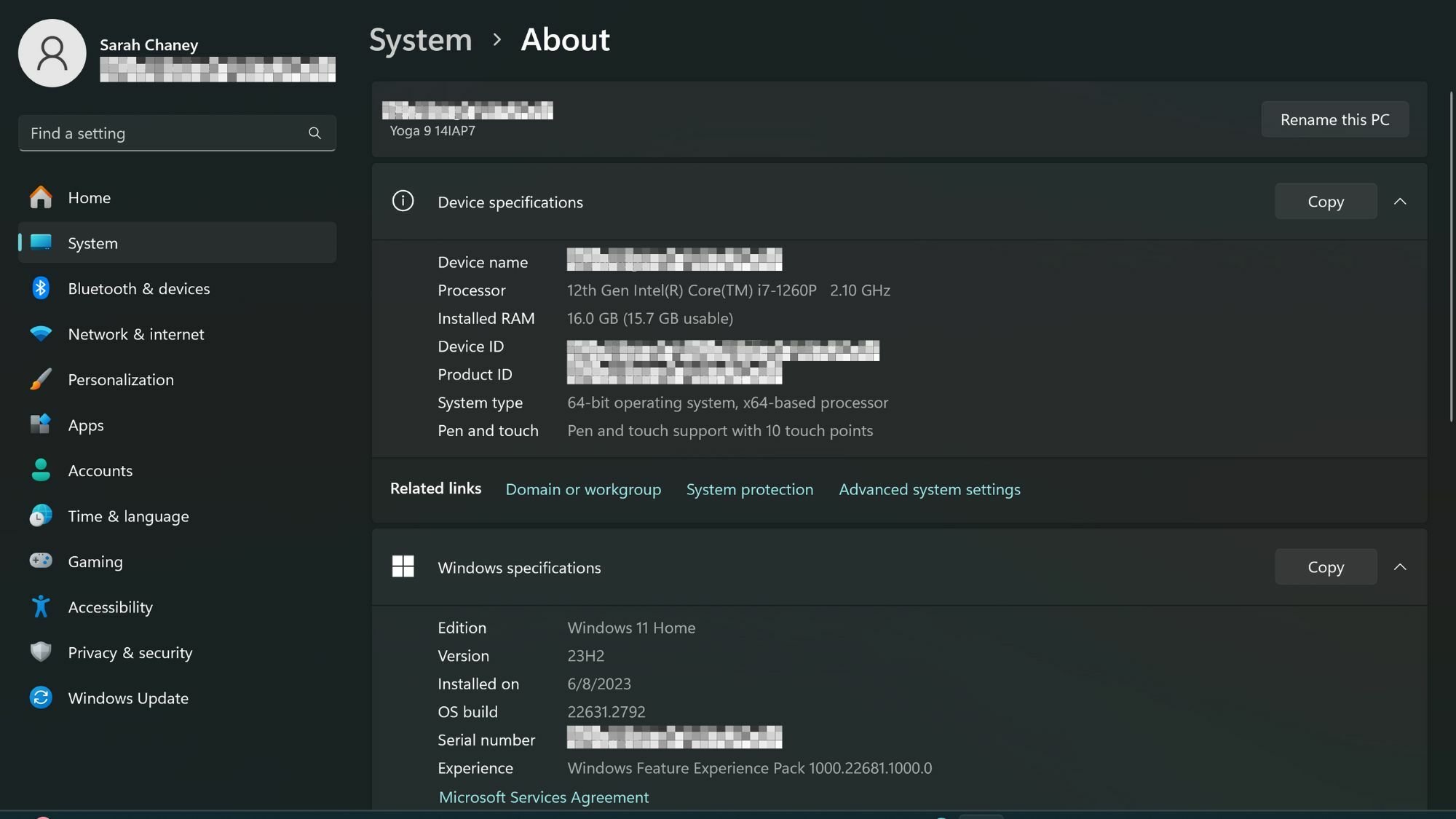
Credit: Sarah Chaney
How to find your laptop model and specs in macOS
Step 1:
Open the Apple Menu on your MacBook
Click on the Apple icon in the top left corner of your screen, and select “About This Mac” from the Apple Menu that pops up. In the small window that appears, you can see the model name and year of your MacBook, along with its chip, memory, serial number, and current macOS version.
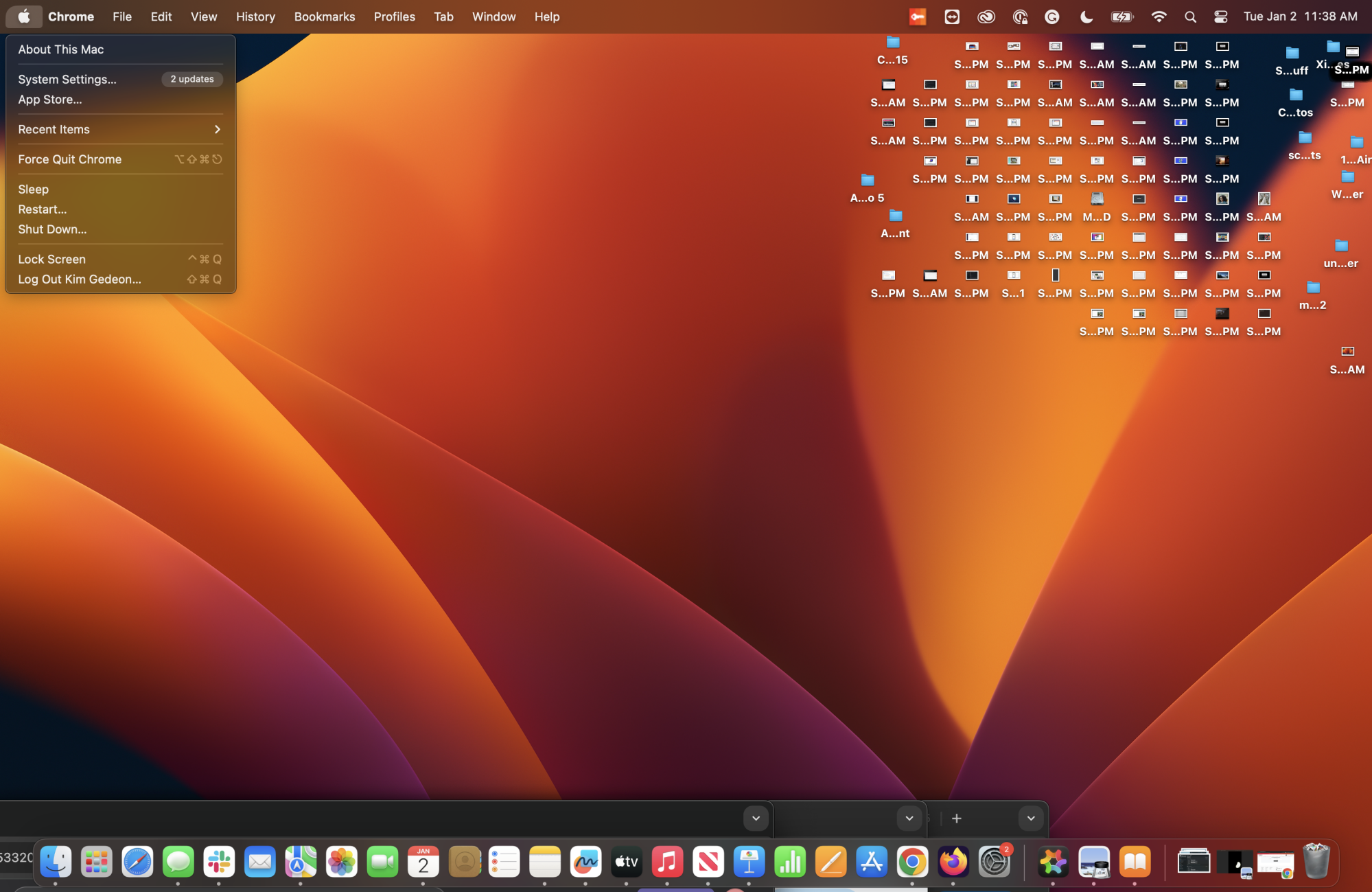
Credit: Kimberly Gedeon / Mashable
Step 2:
For more information, pull up a System Report
Press and hold the Option key at the bottom of your keyboard, select the Apple menu option, and then “System Information” to open a System Report for your MacBook.
Step 3:
Locate your MacBook’s “Model Identifier”
In the “Hardware Overview” section of the System Report, you’ll find a unique identifying number next to “Model Identifier.” Head to Apple’s website to identify your MacBook model based on this number.
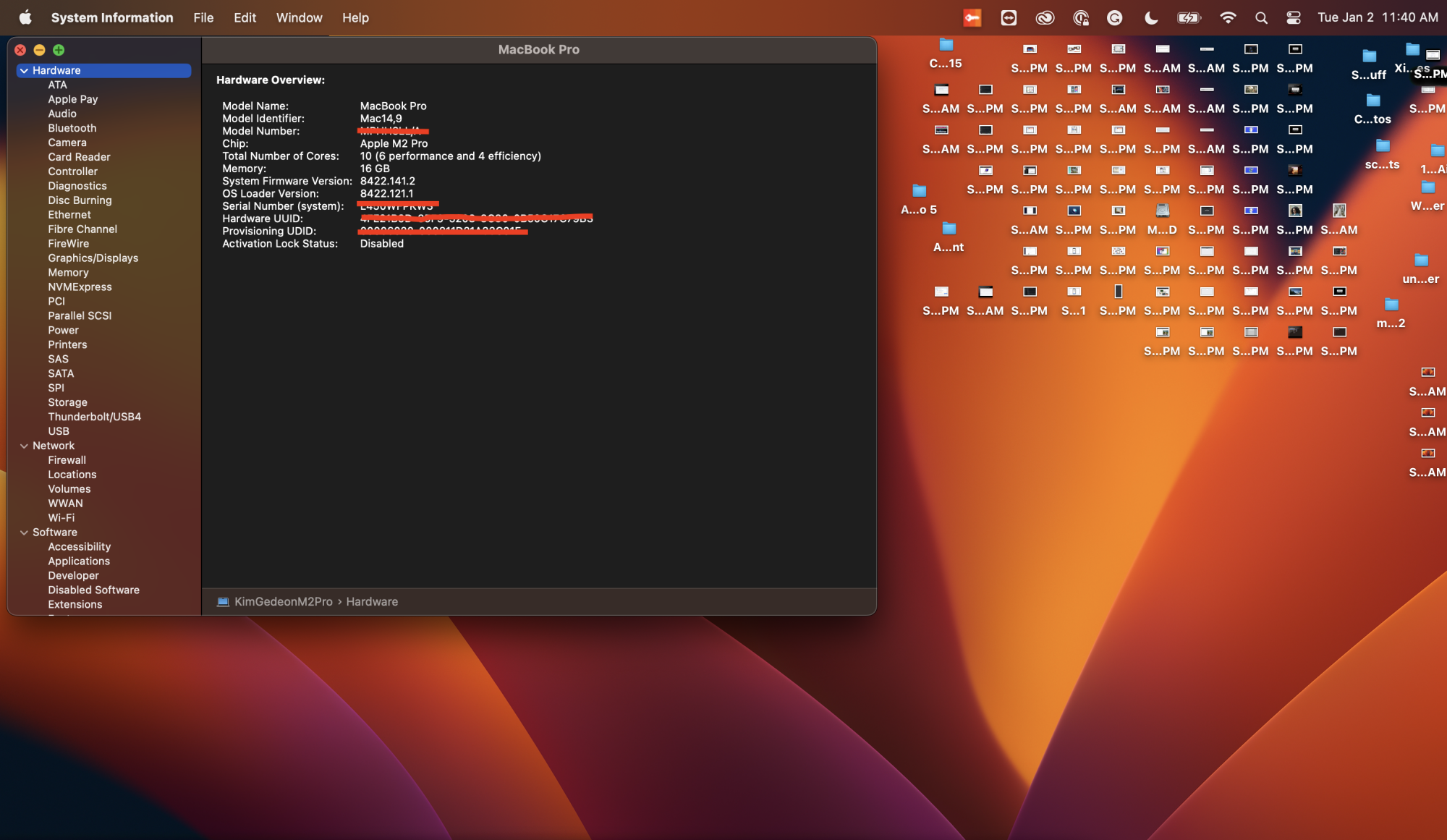
Credit: Kimberly Gedeon / Mashable