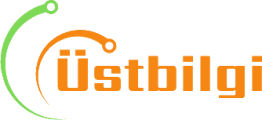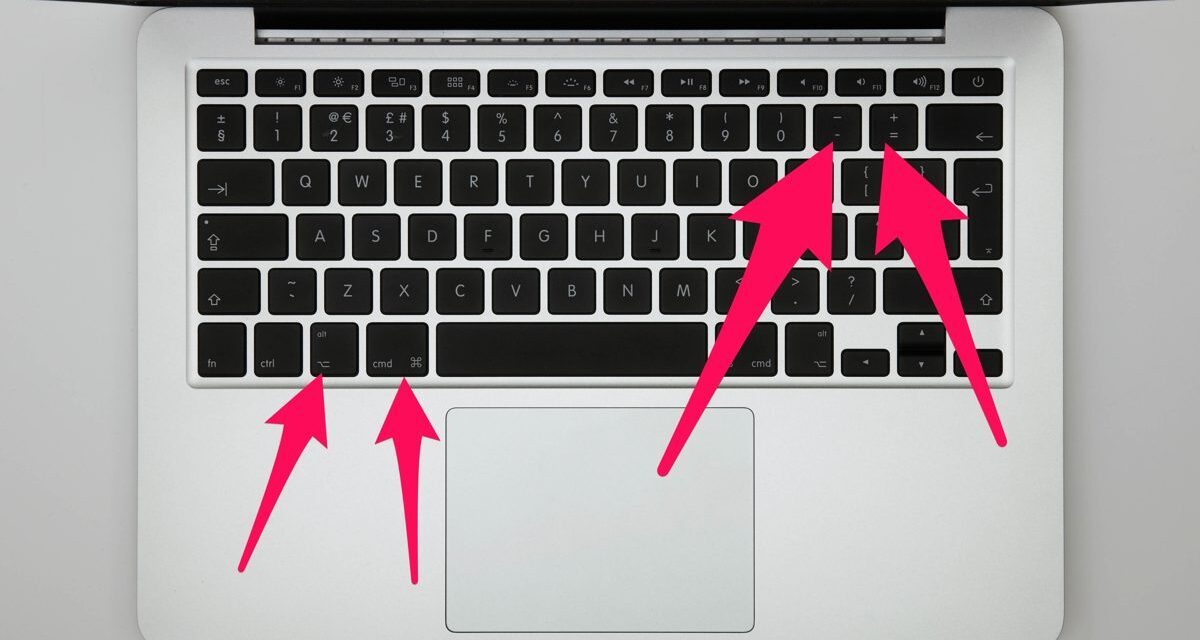Mac’inizi kullanırken ekrandaki bir şeye yakınlaştırmak mı istiyorsunuz? Yoksa daha geniş açıdan görmek mi? İki durumda da sizin için kolay kısayollarımız var.
Eğer Mac’inizde tüm ekranı ya da belli bir pencereyi yakınlaştırıp uzaklaştırmak istiyorsanız, çeşitli seçenekleriniz var.
1. Tek bir pencereyi klavye kısayollarıyla yakınlaştırmak
Eğer bir tek bir belirli pencereyi, web sayfasını ya da uygulamayı yakınlaştırıp uzaklaştırmak istiyorsanız, bunu yapmanın en popüler yolu, aşağıdaki kullanışlı klavye kısayollarını kullanmak:
- Uzaklaştırma: Command ve ‘-‘ tuşuna aynı anda basın
- Yakınlaştırma: Command ve ‘+’ tuşuna aynı anda basın
İstediğiniz içeriğe istediğiniz kadar yakınlaşıp uzaklaşmak için, Command tuşunu basılı tutarken – ya da + tuşuna basmaya devam edebilirsiniz. Hadi, deneyin.
2. Trackpad hareketlerini kullanarak tek bir pencereye yakınlaştırmak
Eğer bir trackpad’e haiz bir laptop kullanıyorsanız, parmaklarınızın ucunda görkemli bir tek pencere yakınlaştırma seçeneğiniz daha var anlamına gelir. Trackpad’in üstüne iki parmağınızı koyun ve bir akıllı telefonda olduğu benzer biçimde parmaklarınızı birbirine yakınlaştırarak görüntüyü büyütün. Uzaklaştırarak da küçültebilirsiniz.
Tüm ekranınızı yakınlaştırmak
Kimi zaman Mac’inizin tüm ekranını yakınlaştırmak ya da uzaklaştırmak isteyebilirsiniz ki bu da mümkün.
Tüm ekranı yakınlaştırma/uzaklaştırma seçeneği için, ilk olarak sol üst köşede yer edinen Apple simgesine tıklayın. Aşağı doğru oluşturulan menüde “Sistem Ayarları” seçeneğini ve arkasından “Erişilebilirlik” seçeneğine basın.
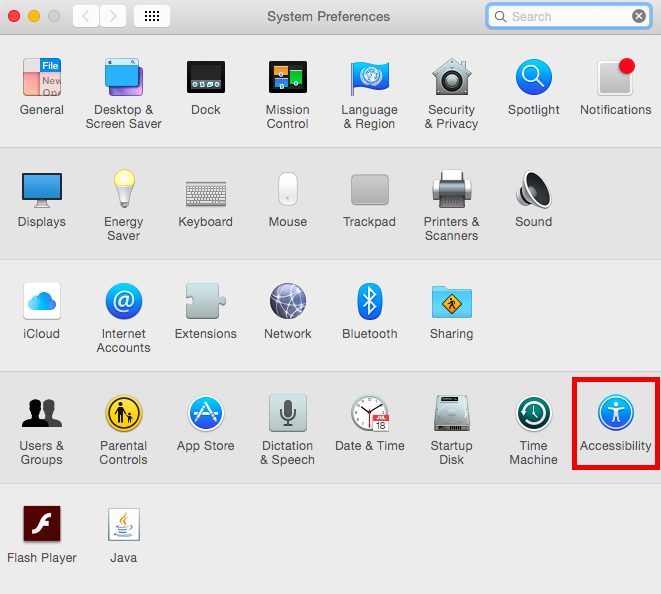
“Erişilebilirlik”e bastıktan sonrasında, oluşturulan pencerenin solundaki “Yakınlaştırma” seçeneğine tıklayın.
3. Klavye kısayollarıyla tüm ekranı yakınlaştırıp uzaklaştırmak
Tüm ekranı yakınlaştırmanın ilk yolu, klavye kısayollarıyla bunu yapmak olacak. Oluşturulan pencerede “Yakınlaştırmak için klavye kısayollarını kullan” kutucuğunu işaretleyin. Bunu işaretledikten sonrasında şu kısayolları kullanabileceksiniz.
- Yakınlaştırmayı aç/kapa: Option + Command + 8
- Yakınlaştırma: Option + Command + =
- Uzaklaştırma: Option + Command + –
Ek olarak yakınlaştırdığınız görüntülerin yumuşatılmasını da açıp kapatabilirsiniz. Bunun için de Command + Command + komutunu kullanabilirsiniz.
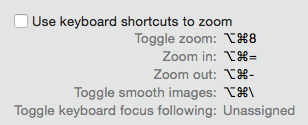
4. İmleci kullanarak yakınlaştırıp uzaklaştırmak
İkinci seçeneğimiz ise Control, Option ya da Command tuşlarından birini seçerek, imlecinizi yukarı aşağı oynatarak yakınlaştırıp uzaklaştırmak. Oluşturulan menüden aşağıda gösterdiğimiz benzer biçimde istediğiniz tuşu atayabilirsiniz.
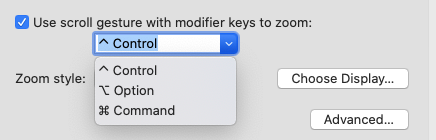
Altta yer edinen “Yakınlaştırma seçimi” kısmından da tam ekran, bölünmüş ekran, ekran içinde ekran şeklinde yakınlaştırma/uzaklaştırma yapmanız mümkün.
Hem de “Ekranı Seç” ve “Gelişmiş” kısımlarına basarak, yakınlaştırmanızın iyi mi görüneceği ve iyi mi denetim edeceğinizle ilgili değişimler de yapabilirsiniz.
5. Metnin üstünde yakınlaştırmayı açmak
Eğer 10 yıldan eski olmayan bir Mac’iniz var ise, çalışabileceğiniz değişik yakınlaştırma seçenekleri de bulunuyor.
Bunlardan biri de imleçle üstüne geldiğiniz metni büyütmek. Bu özelliği seçince, imlecinizin üstünde bulunmuş olduğu metnin büyütülmüş bir görüntüsü size gösteriliyor. Bunun için metnin üstüne geldiğinizde Command tuşuna basılı tutmanız gerekecek. “Seçenekler” kısmından da metnin büyütülmüş halinde iyi mi gösterileceğini düzenleyebilirsiniz.