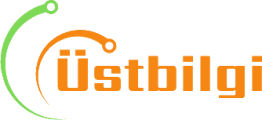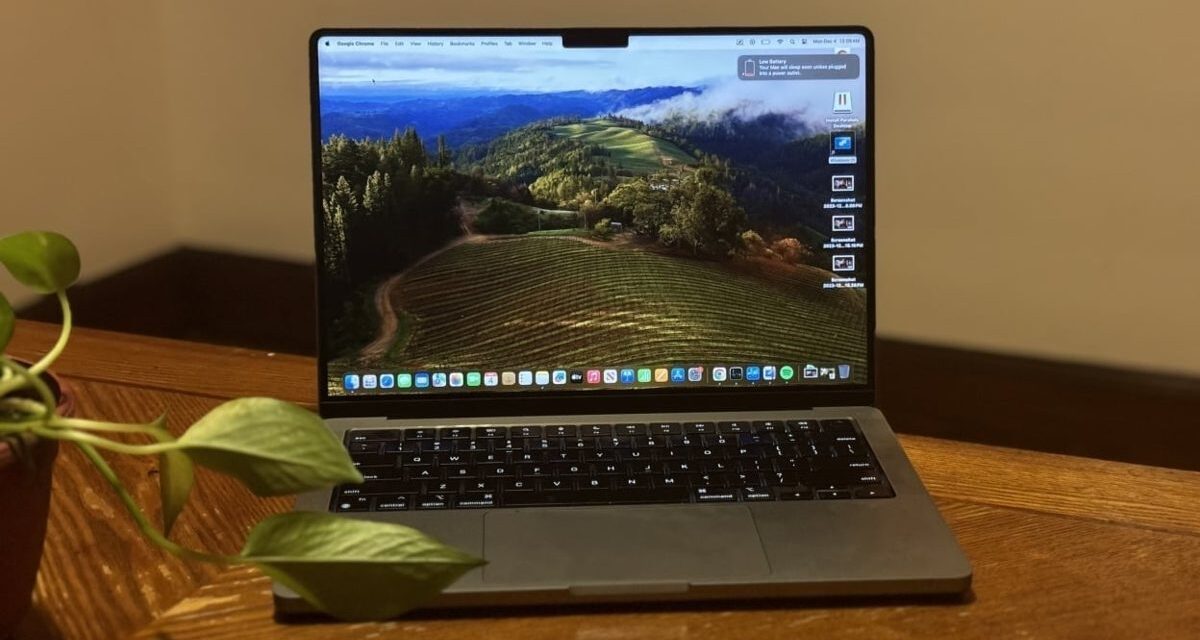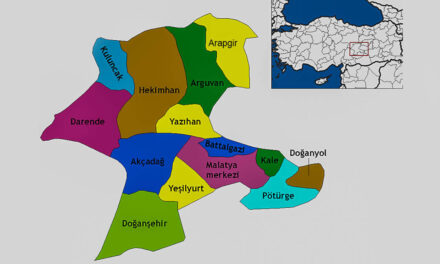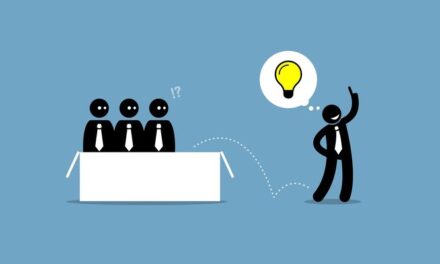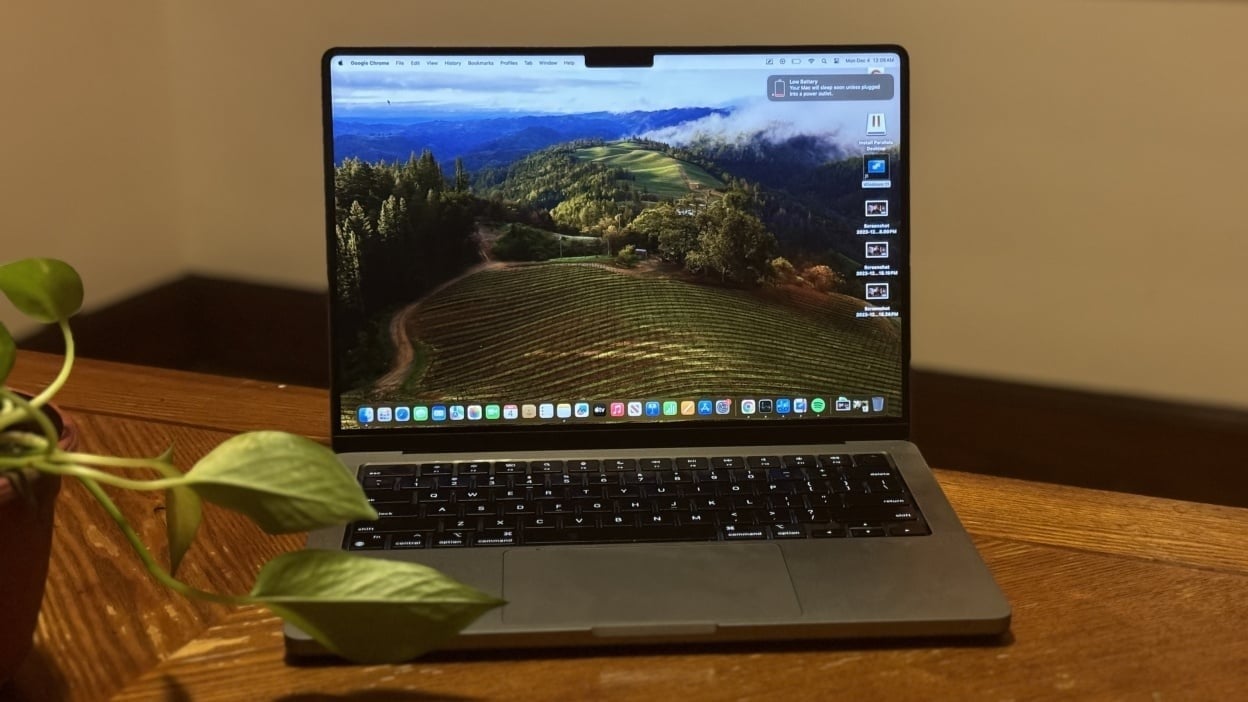
MacBook yapınak ayarlarına döndürme, cihazdaki tüm kişisel verileri siler ve macOS’un temiz, sorunsuz bir sürümünü tekrardan yükler.
MacBook’ta yapınak ayarlarına dönüş yapmak kolay bir işlemdir. Apple, çoğu zaman bu süreci akıcı tutuyor. Sadece, Apple Silikon işlemcili bir MacBook’unuz var ise yada Apple T2 güvenlik çipi bulunan bir MacBook’a sahipseniz uygulayacağınız işlemde birkaç farklılık olacak. macOS Monterey yada daha sonraki bir sürümü çalıştırıyor olmanız da adımları, azca da olsa, etkisinde bırakır.
Ilkin bu kontrolü yapın
Ilk olarak, MacBook’unuzun ‘Tüm İçeriği ve Ayarları Sil’ özelliğine haiz olup olmadığını deneyin. Eğer öyleyse, işletim sistemine bağlı olarak bu adımları izleyin.
macOS Monterey için:
- Adım 1: Sol üst köşedeki Apple menüsünü seçin ve ‘Sistem Tercihleri’ne tıklayın.
- Adım 2: ‘Tüm İçeriği ve Ayarları Sil’i seçin.
macOS Ventura yada daha sonrası için:
- Adım 1: Sol üst köşedeki Apple menüsünü seçin ve ‘Sistem Ayarları’na tıklayın.
- Adım 2: Kenar çubuğunda ‘Genel’e gidin ve ‘Aktar yada Sıfırla’ya tıklayın.
- Adım 3: ‘Tüm İçeriği ve Ayarları Sil’i seçin.
‘Tüm İçeriği ve Ayarları Sil’ seçildiğinde, yönetici kimlik bilgilerinizi ve şifrenizi kullanarak giriş yapmanız gerekecek. Apple ek olarak silinecek her şeyi, kısaca Apple Kimliğiniz, Touch ID, Apple Cüzdan ve Bul ayarlarını da içeren bir uyarı gösterecek.
Vakit Makinesi yedeği oluşturabilirsiniz
Bu aşamada bir Vakit Makinesi yedeklemesi de başlatabilirsiniz. ‘Vakit Makinesini Aç’ı seçerek dosya ve bilgilerinizin bir yedeğini oluşturabilirsiniz. Sadece, bunu yapmak için harici bir depolama aletine ihtiyacınız olacak.
Onaylayıp yine ‘Tüm İçeriği ve Ayarları Sil’i seçtiğinizde, yapınak ayarlarına dönüş işlemi başlatılır. MacBook hemen sonra tekrardan başlatılır, böylece yeni bir kurulum süreci başlatabilirsiniz.
Disk İzlencesi’ni kullanın
Eğer MacBook’unuz ‘Tüm İçeriği ve Ayarları Sil’ hususi durumunu sunmuyorsa, ‘Disk İzlencesi’ aracını kullanabilirsiniz. Tüm içinde ne olduğu silmek için bu adımları izleyin:
- Adım 1: MacBook’unuz kapalıyken, açın ve Command (?) ve R tuşlarına basılı tutun. Apple logosu görünene kadar bu şekilde devam edin.
- Adım 2: Yönetici şifresini girin ve ‘Disk İzlencesi’ni seçin.
- Adım 3: Kenar çubuğunda ‘Macintosh HD’ye gidin ve ‘Sil’e tıklayın.
- Adım 4: “Ad” alanına ‘Macintosh HD’ yazın ve APFS formatını yada Mac OS Genişletilmiş (Günlüklü) seçin.
- Adım 5: Çıkan uyarıya nazaran ‘Disk Kısmı Grubunu sil’ yada ‘Sil’i seçin. Gerekirse, silme işlemini başlatmak için Apple Kimliğinizi girebilirsiniz.
Böylece, MacBook’unuz artık silinmiş ve yeni bir sahibe hazır hale gelmiştir. Isterseniz MacBook’unuzu güvenle satabilir ya da birisine armağan edebilirsiniz. Hem de cihazda kalabilecek verilere dair endişeye gerek olmadan…
Steve Vevgari’nin yazısını Erinç Eröz Türkçeleştirdi