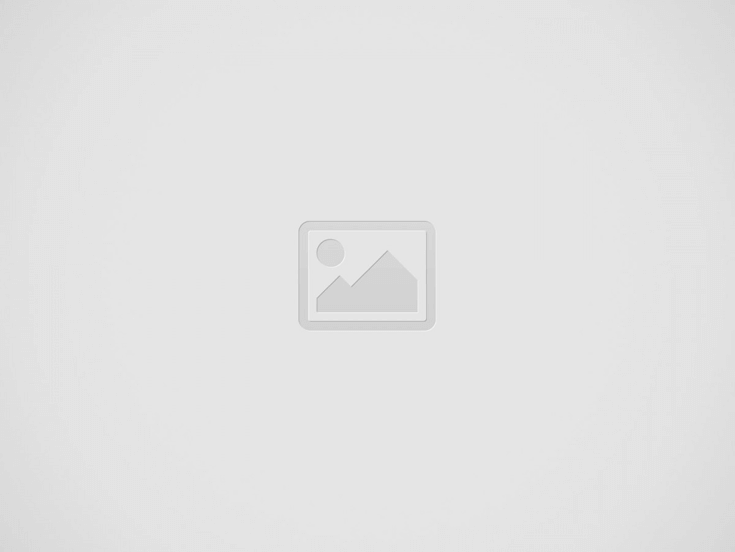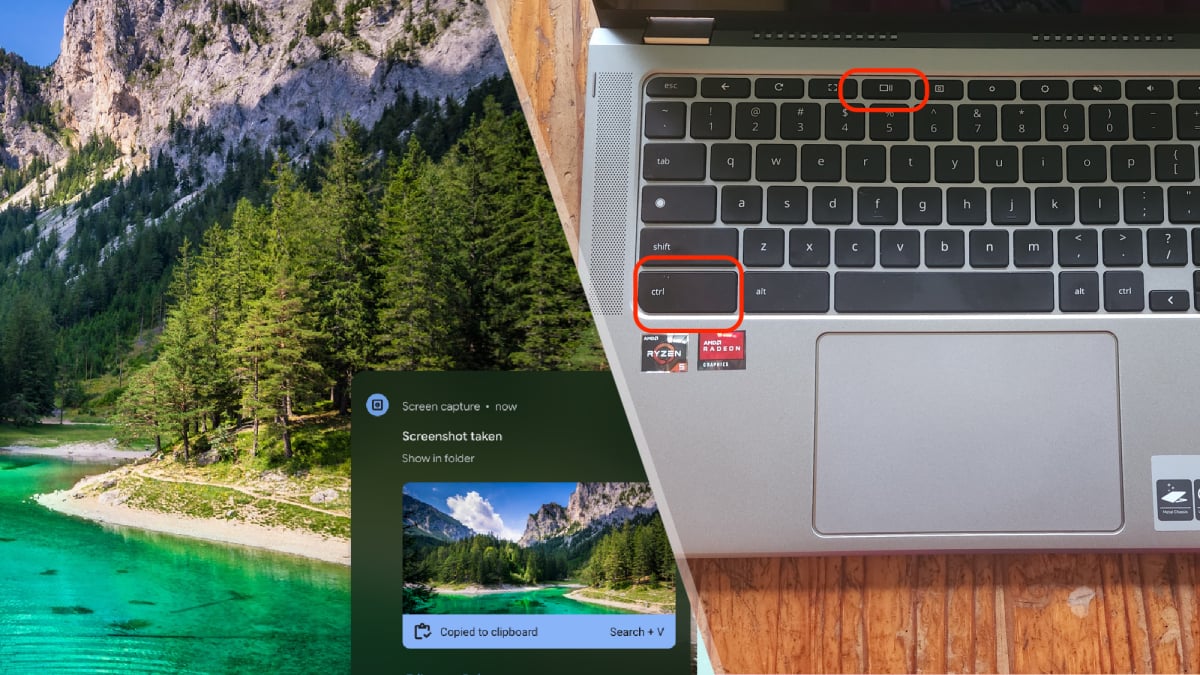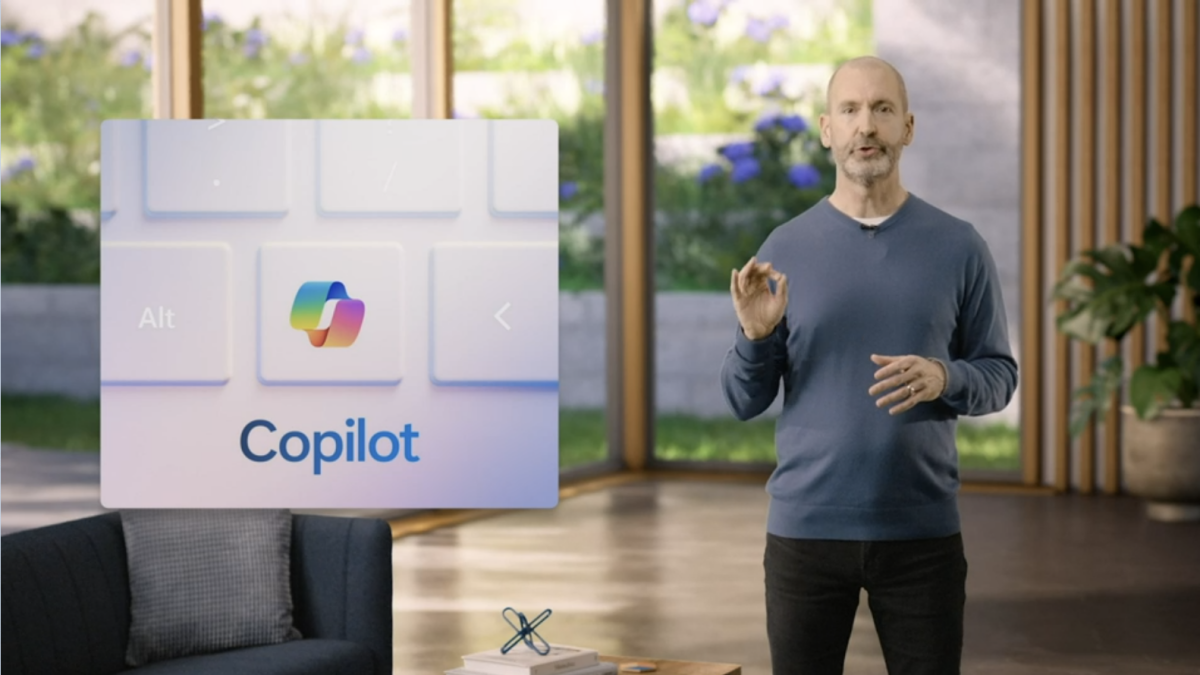Curious about how to take a screenshot on a Chromebook? You’re not alone. On your own, it’s not easy to figure out how to grab a snapshot of what’s on your display. However, once you know this simple, two-key shortcut, you’ll be taking screenshots in no time.
Follow the easy-to-follow instructions below to take screenshots on your Chromebook with ease.
How to take a screenshot on a Chromebook
Step 1:
Find the Ctrl key as well as the ‘rectangular’ icon
The Ctrl key should be on the left side of your keyboard; the rectangular icon should be the fifth key from the left on the function row.
Credit: Kimberly Gedeon / Mashable
Step 2:
A preview of the screenshot will appear on the bottom-left corner.
You can click on “Edit” if you want to make additional tweaks to it.
Credit: Kimberly Gedeon / Mashable
Step 3:
You can access your screenshots in the “Downloads” folder.
Navigate to the “Downloads” folder by clicking on the “Files” icon on the taskbar.
Credit: Kimberly Gedeon / Mashable
Now that you’ve got your screenshots, you have a wealth of options available to you.
Circled options for editing screenshot on a Chromebook.
Credit: Kimberly Gedeon / Mashable
You can share it, crop it, rotate it, add filters, and annotate it. And if you’re done with it, you can delete it, too.
Note: We used the Acer Chromebook Spin 514 for this how-to.