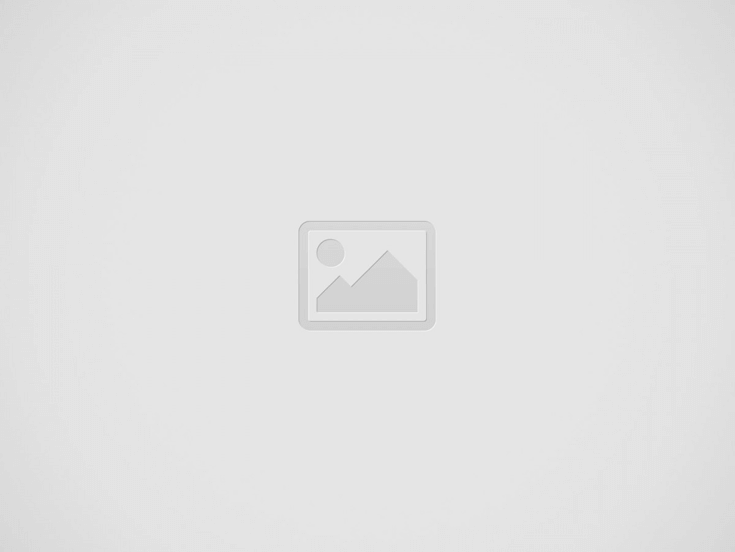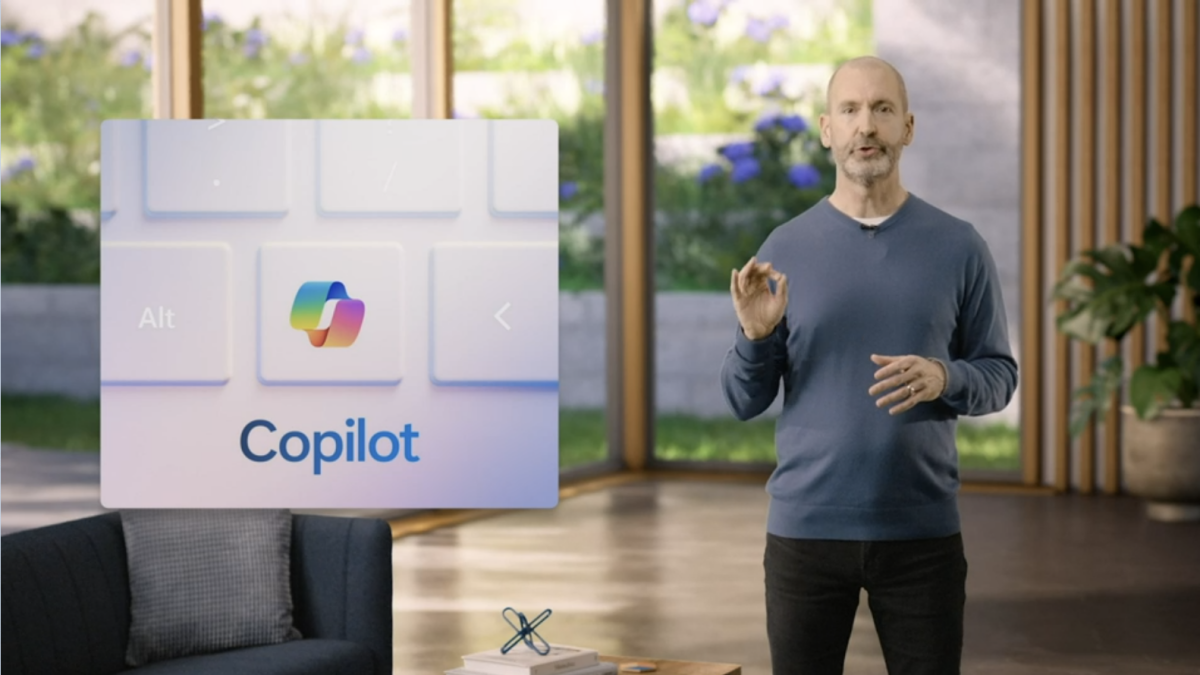Sometimes a simple screenshot doesn’t suffice.
When you want to show off a new app feature you’re experimenting with or need to share a looong conversation with a trusted group of friends, it’s better to record a video. If you have an iPhone, recording your screen can be done in a few simple steps. Here’s how.
Step 1:
Add Screen Recording to Control Center
Go to Settings > Control Center and tap the plus sign to add the Screen Recording tool. This enables you to prepare for the next step and easily start recording.
Credit: Screenshot: Apple
Step 2:
Open Control Center
Open your Control Center on newer iPhone models by swiping down from the upper righthand corner. On iPhone models with a home screen, open Control Center by swiping up from the bottom.
Credit: Screenshot: Apple
Step 3:
Hit record
Tap the Screen Recording button which is the circle icon of the recording symbol. Once you do this, you’ll receive a three-second countdown. You’ll know your iPhone is recording when there’s a red dot at the top of the screen.
Credit: Screenshot: Apple
Step 4:
Make your video
Now that your iPhone is recording, navigate to what you want to record. Whatever action you perform on the device is being captured, so essentially your iPhone records what you see. To stop recording, tap the red dot at the top of your screen, and then tap the Stop button to end the video.
Credit: Screenshot: Apple
Step 5:
Find and edit your recording
Once you hit Stop, your recording is automatically saved to your Photos app. From here you can edit it however you would with any other video, like cutting, cropping, or adding filters.
Credit: Screenshot: Apple