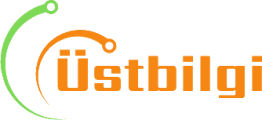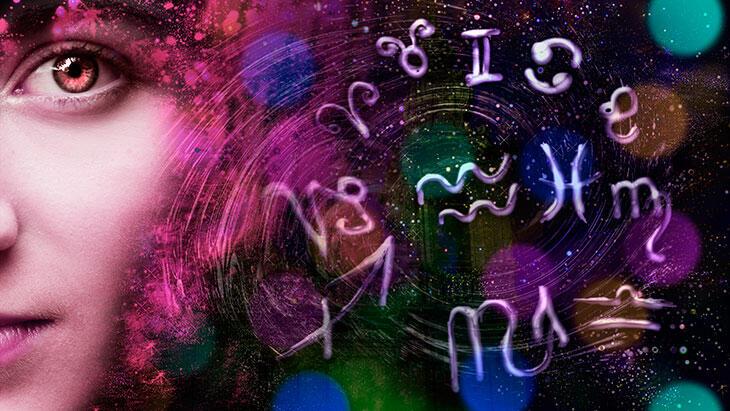Bir fotoğrafı iyi mi düzenleyeceğinizi mi merak ediyorsunuz?
Kim bilir hafta sonu mükemmel bir selfie çektiniz yada bir seyahatten yeni döndünüz ve fotoğraflarınızı toplumsal medyada yayınlamak istiyorsunuz.
İster fotoğrafın köşesinde pozu mahveden adamı kırpmak ya da görüntüyü aydınlatmak istiyor olun, fotoğraf düzenlemek aslen oldukça kolay bir iş. Fotoğrafçılık mevzusunda uzman olmanıza gerek yok. Birkaç kolay adımla ve yalnız birkaç dakika içinde fotoğraflarınızı oldukça daha iyi hale getirebilirsiniz.
Fotoğraf iyi mi düzenlenir?
Canva, BeFunky vb. benzer biçimde çeşitli parasız hizmetler mevcut. Sadece birçok kullanıcı, vasıta seti ve bir takım özelliği sebebiyle Adobe’nin Photoshop yazılımını kullanmayı tercih ediyor. Photoshop’un aylık bir tutarı bulunduğunu da unutmamak gerek.
Adım 1: Dosya ve Aç‘ı seçerek fotoğrafınızı içe aktarın. Arkasından, resminizi seçin.
Adım 2: Canlılığı ve rengi ayarlamak için üst menüden Filtre‘yi ve Camera Raw Filtresi‘ni seçin. Photoshop’un önerilmiş olduğu ayarlamaları kullanmak için sağ taraftaki çubuktan Auto‘yu seçin.
 Görsel: Steve Vegvari
Görsel: Steve VegvariAlternatif olarak Pozlama, Kontrast, Vurgular vb. seçenekleri tercihinize bakılırsa manuel olarak ölçeklendirin.
Adım 3: Bir görüntüyü kırpmak için sol taraftaki kenar çubuğundan (yada C tuşundan) Kırpma aracını seçin. Izgarayı seçin ve istediğiniz benzer biçimde ayarlayın. Üst menü çubuğuna istediğiniz genişlik ve yüksekliği de yazabilirsiniz.
 Görsel: Steve Vegvari
Görsel: Steve VegvariDüzeltme aracını seçerek de bir fotoğrafı düzeltebilirsiniz. Fotoğraf süresince bir çizgi çizin ve Photoshop otomatikman çizgiye uyacak şekilde düzeltecektir.
Adım 4: Bir görüntüyü temizlemek için sol taraftaki çubuktan Nokta İyileştirme‘yi seçin. Bu, fotoğraftaki istenmeyen piksellerin, lekelerin ve lekelerin giderilmesine destek olabilir.
Adım 5: Gene sol taraftaki çubukta bulunan Klonlama Damga Aracı, bir referans noktası seçmek ve bu referans pikselleri başka bir yere yapıştırmak için kullanılabilir. Bu, fotoğraftaki ince öğeleri kaldırmak yada eklemek için kullanışlıdır.
Adım 6: Dosya‘ya gidin ve Değişik Kaydet‘i seçin. Arkasından dosyayı bilgisayarınıza mı yoksa Adobe Creative Cloud vasıtasıyla mı kaydedeceğinizi seçmek isteyeceksiniz. Bilgisayarınıza kaydederseniz dosya otomatikman .psd dosyası olarak kaydedilir.
 Görsel: Steve Vegvari
Görsel: Steve VegvariFotoğrafınız kaydedildikten sonrasında, uygun gördüğünüz şekilde yükleyebilirsiniz. En minik düzenlemeler bile bir fotoğraf için harikalar yaratabilir.