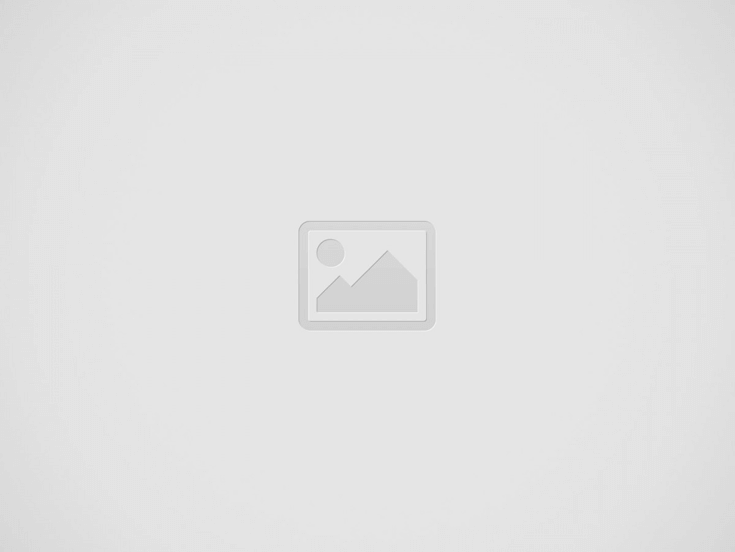Android’de iyi mi ekran görüntüsü alınacağını bulmak kolay değil. Hangi düğmelere basacaksınız? Ek olarak, Android dünyasında birçok değişik modelde telefon var, bundan dolayı cihazınıza bağlı olarak ekran görüntüsü almanın çeşitli yolları var.
Gene de, ister Samsung Galaxy S serisi bir telefonunuz ister Google Pixel cihazınız olsun, Android’de iyi mi ekran görüntüsü alacağınıza dair adım adım size anlattık.
Android’de iyi mi ekran görüntüsü alınır?
Bir çok Android cihazda ekran görüntüsü almanız için yapmanız gerekenler şu şekilde:
“Sesi kısma” düğmesine uzun basın. “Sesi kısma” düğmesini basılı tutarken, “Güç” düğmesine dokunun. “Sesi kısma” ve “Güç” düğmesini aynı anda tutuyor olmalısınız. Bir animasyon ekran görüntüsünün alındığını onaylayacaktır.
- “Sesi kısma” düğmesine uzun basın.
- “Sesi kısma” düğmesini basılı tutarken, “Güç” düğmesine dokunun.
- “Sesi kısma” ve “Güç” düğmesine aynı anda basılı tutmanız gerekiyor.
- Bir animasyon ekran görüntüsü aldığınızı onaylayacaktır.
Ekran görüntüsü aldıktan sonrasında Galeri ya da Fotoğraflar uygulamanızı aldığınız ekran görüntüsüne bakmak için kullanabilirsiniz.
Android’de ekran görüntüsü alma: Alternatif yöntemler
Fizyolojik düğmeleri kullanmanın yanı sıra, cihazınıza bağlı olarak Android’de ekran görüntüsü alabileceğiniz başka yollar da var.
Google Asistan’ı kullanın
Google Asistan’dan ekran görüntüsü almasını isteyebilirsiniz. Google Asistan, Google Pixel telefonlara evvelde yüklenmiş olarak geliyor ve basitçe “OK Google, ekran görüntüsü al” yada “Hey Google, ekran görüntüsü al” diyerek ekran görüntüsü almanıza olanak sağlıyor. (Cihazınızda evvelde yüklü değilse, eller özgür bir ekran görüntüsü deneyimi için Google Play Store’dan Google Asistan’ı indirebilirsiniz).
Yukarı kaydırın
Eğer Pixel model bir telefonunuz var ise cihazınızın ekranını yukarı kaydırıp ekrandaki “Ekran Görüntüsü” tuşuna basabilirsiniz.
S Pen’i kullanın
Eğer S Pen’li bir Samsung Galaxy serisi telefona sahipseniz, bunu ekran görüntüsü almak için kullanabilirsiniz.
1.Kaleminizle gri renkli “S Pen” ikonuna tıklayın.
2. “Smart Select” ikonuna basın (noktalardan oluşan kare bulunan turuncu ikon).
3. Ekran görüntüsü almak istediğiniz bölümde S Pen’inizle bir dikdörtgen çizin.
4. “İndir” tuşuna basarak kaydedin.