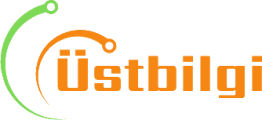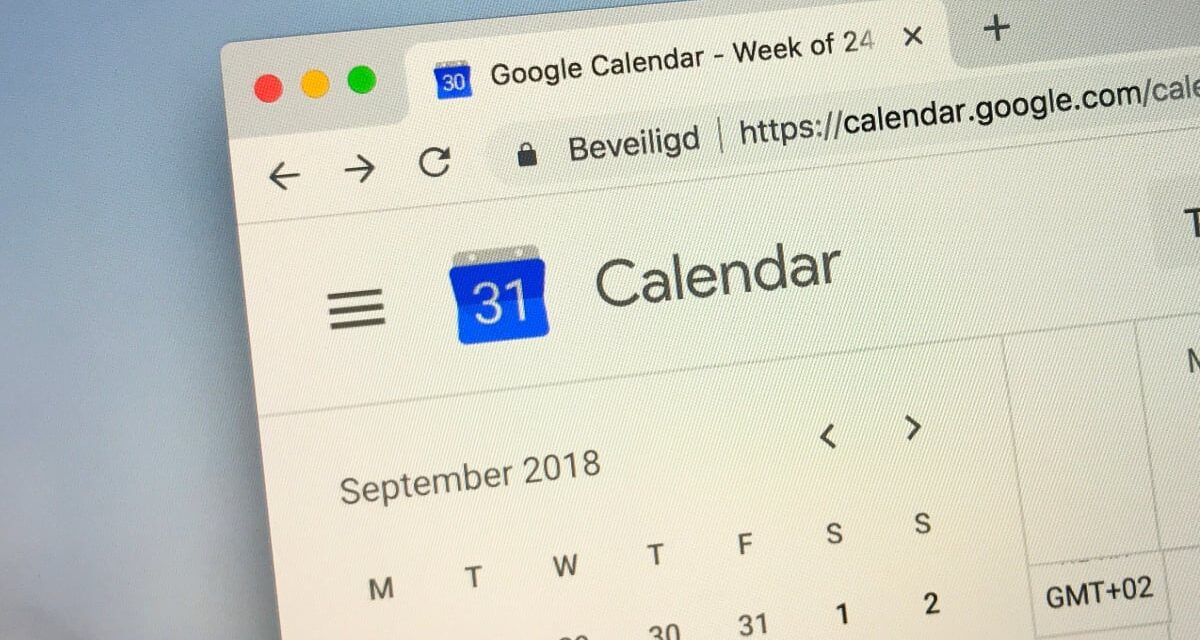If you want to get in sync with your partner or belong to a highly organized friend group, and wondering how to share your Google Calendar, you’ve come to the right place.
Sharing your Google Calendar with someone means they can see your schedule without any tedious back-and-forth, which is a lifesaver for busy people. Before you enter into this intimate step in a relationship, make sure you know the different levels of access.
If you give someone full access to your calendar, they can respond to invitations, create and edit events shared with you, and even share your calendar with someone else or delete events. If this sounds like giving someone way too much trust, you can set different access permissions for specific people.
With that out of the way, let’s dive in.
- Your computer and web access
Step 1:
Go to Google Calendar on your computer
This isn’t possible on the mobile Google Calendar app, so make sure you’re using Google Calendar on desktop.
Step 2:
Go to “My calendars”
You can find this section on the lefthand side of the page. Expand your calendars by clicking the down arrow to find the calendar you want to share.
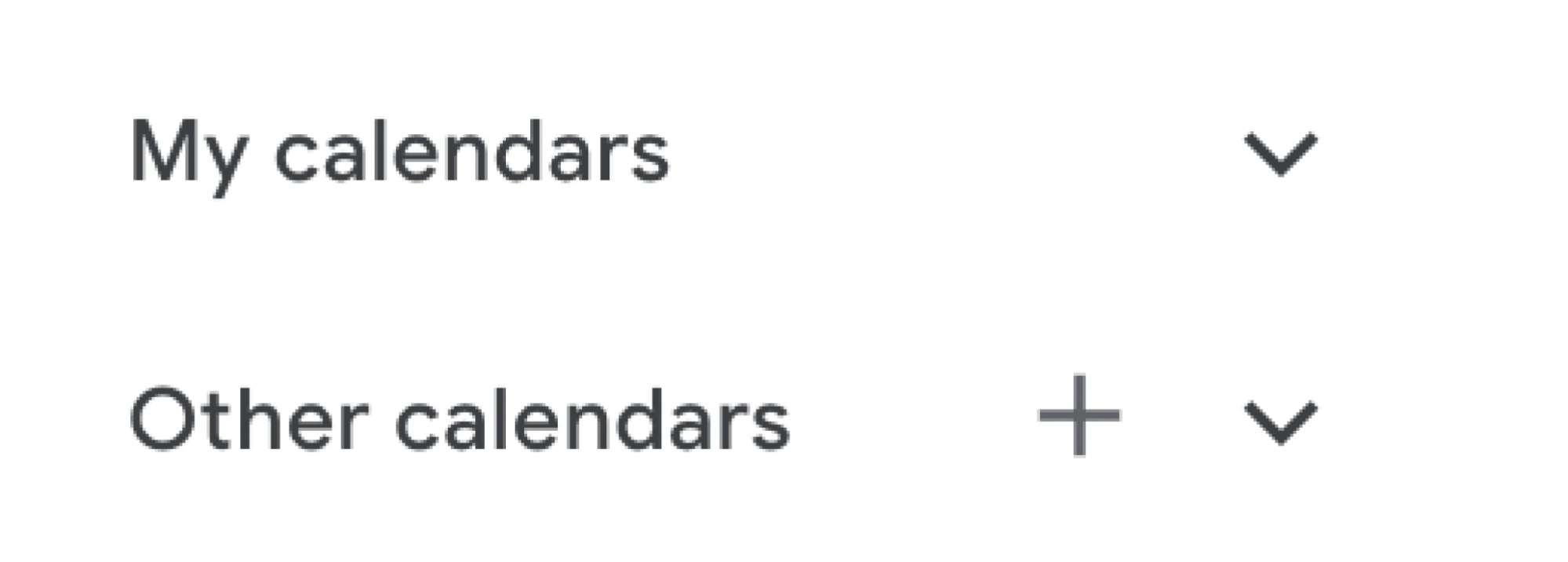
Credit: Screenshot: Google
Step 3:
Hover over the calendar you want to share
When you hover over the calendar you want to share, you’ll see the three vertical dots icon next to the name of the calendar. Click on this icon and select “Settings and sharing.”
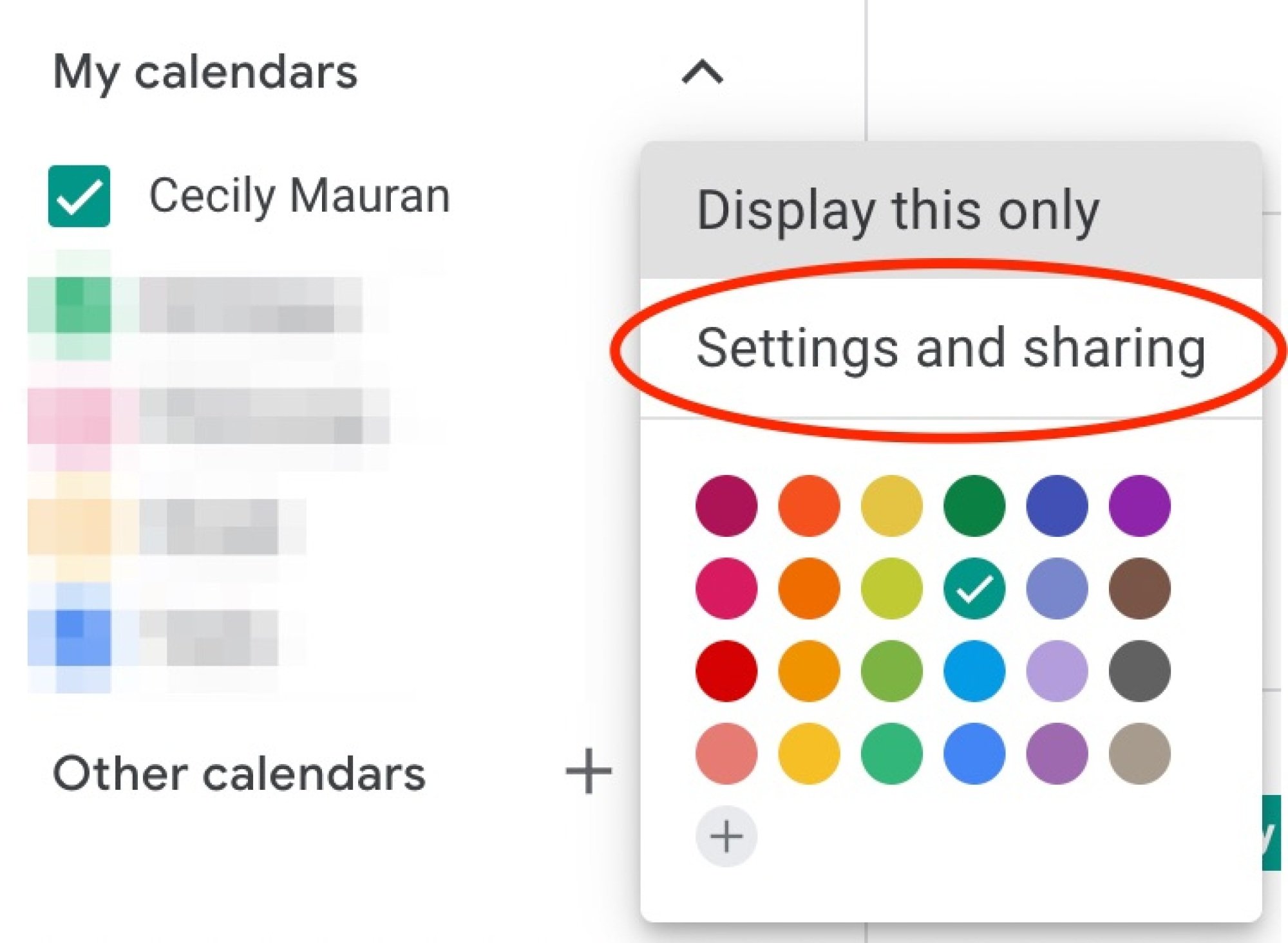
Credit: Screenshot: Google
Step 4:
Find the “Share with specific people” section
Scroll to the bottom of the settings page that says “Share with specific people or groups.” Then click “Add people.”
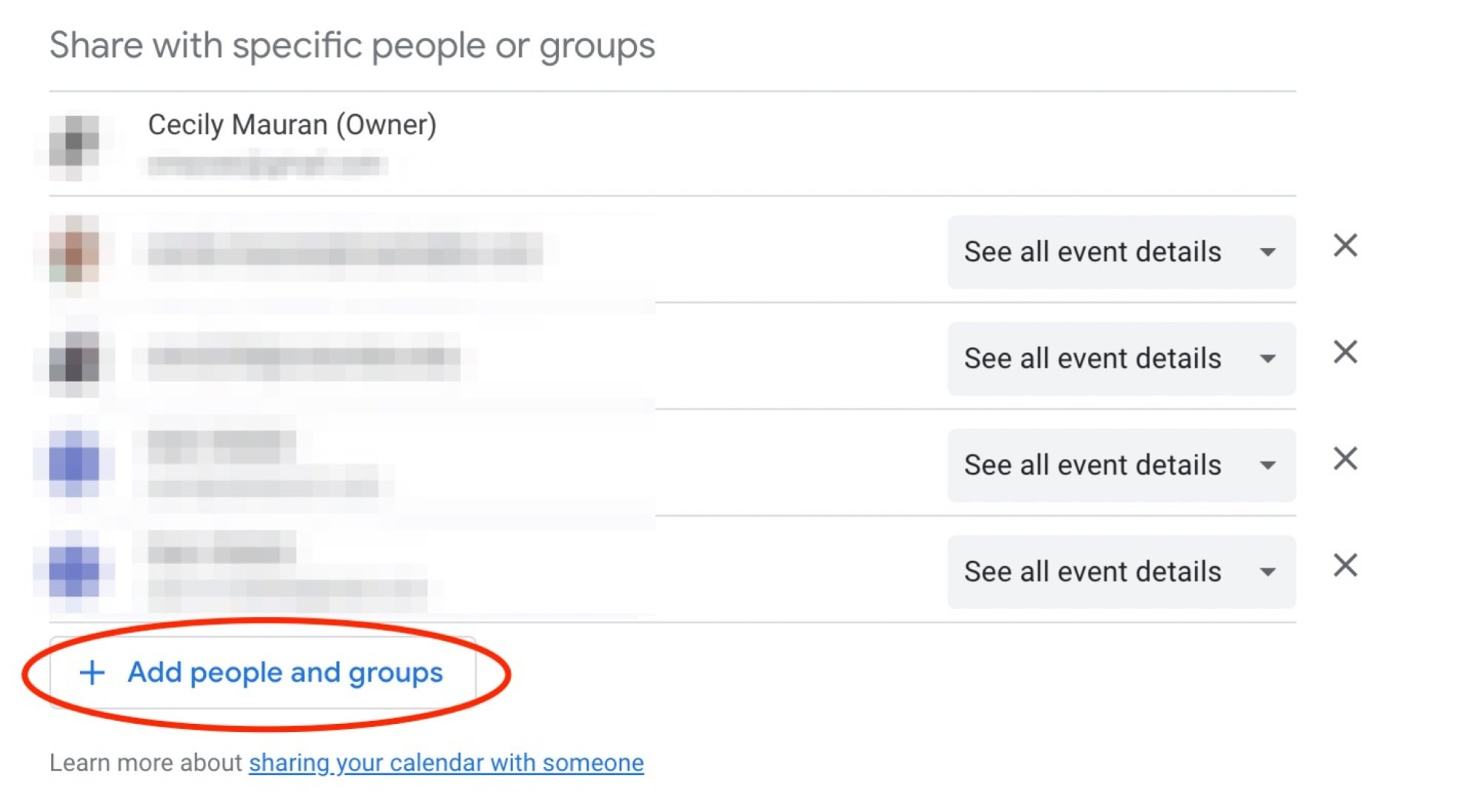
Credit: Screenshot: Google
Step 5:
Add the person’s email address
When you click “Add people” a pop-up will prompt you to add who you want to share your calendar with. Start typing their name if they’re already within your contacts or enter their email address manually. Either way this box will populate with their email address. Note: This is the part where you can customize access permissions. The list goes from most restricted to least restricted, so the last permissions choice gives the users full access (creating, deleting, editing events, etc.)
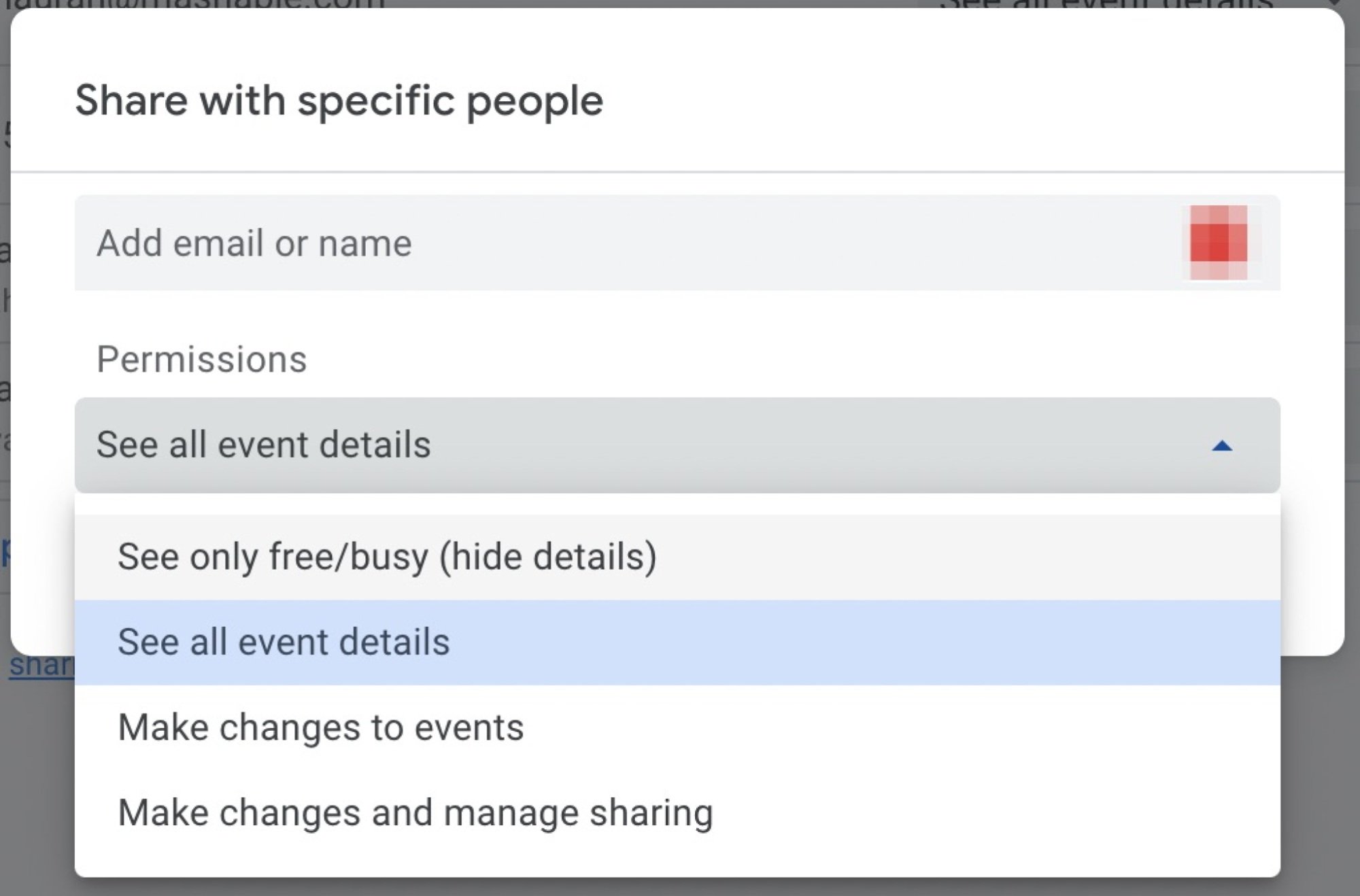
Credit: Screenshot: Google / Mashable
Step 6:
Hit send
Once you’ve chosen your access permissions, hit “Send.” The user will receive an email with a bağlantı to confirm access to your calendar.
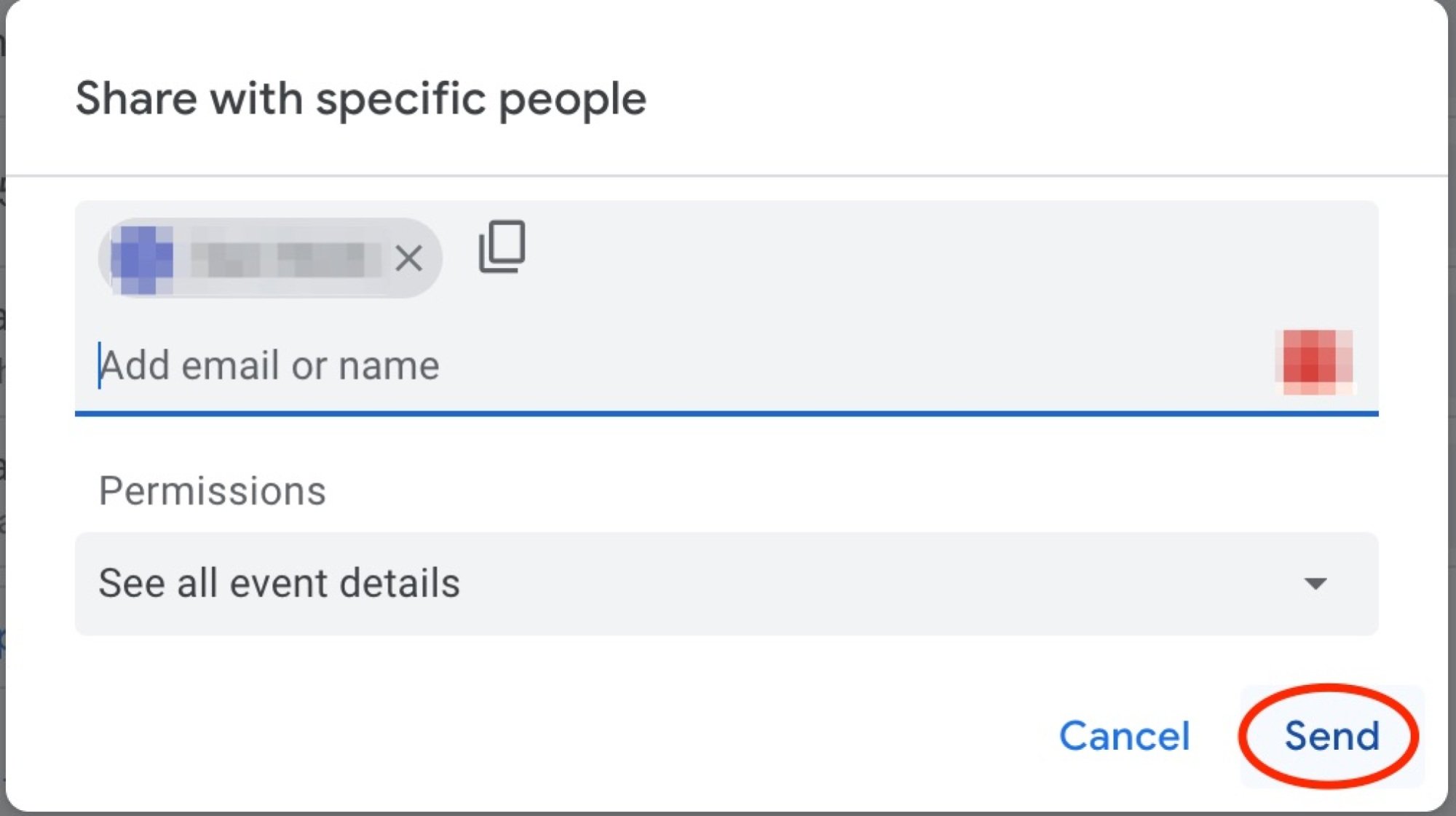
Credit: Screenshot: Google
Step 7:
Make your Google Calendar public or delete access
To make your Google Calendar accessible to anyone with the bağlantı, check the box “Make available to public” under the “Access permissions for events.” From here, you can copy the bağlantı to your calendar on your clipboard. To remove access, go back to the “Share with specific people or groups” section and click the “X” next to the user.
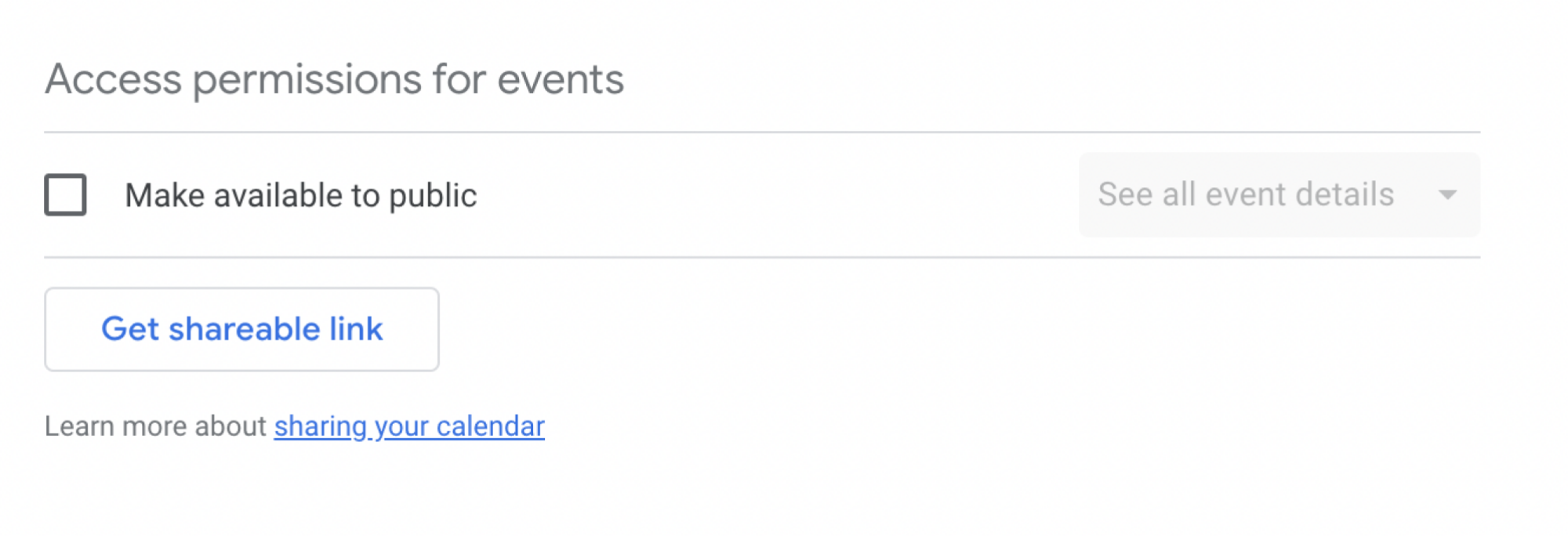
Credit: Screenshot: Google