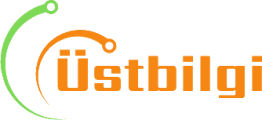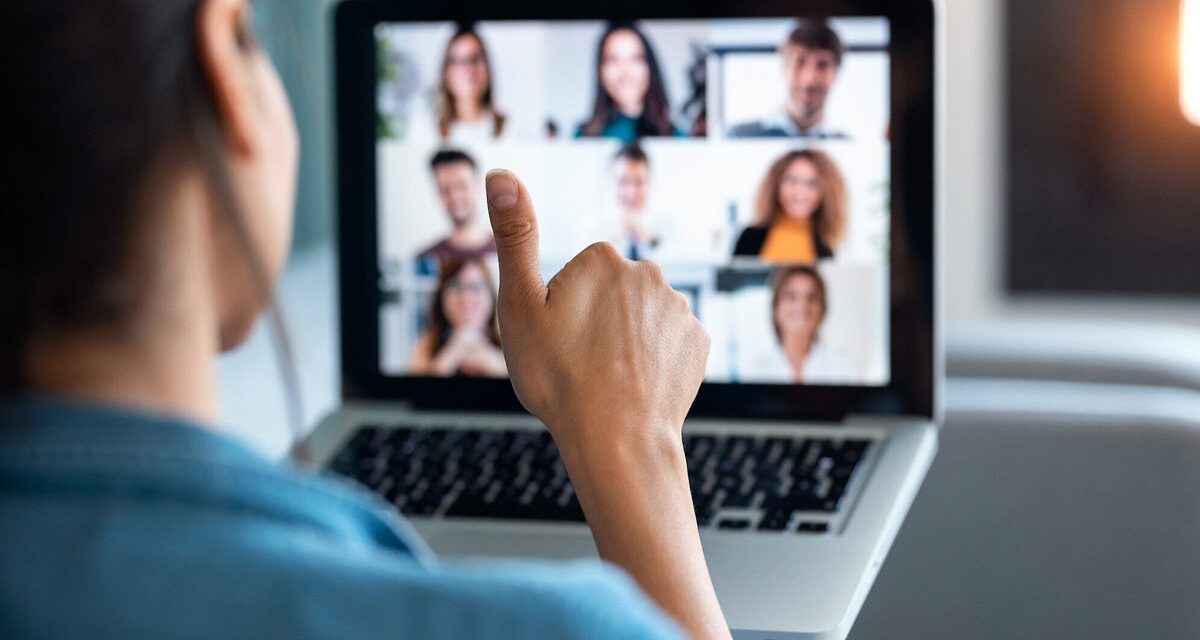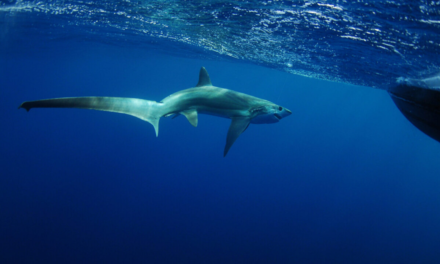Soğuk algınlığı ve grip mevsimi tüm hızıyla devam ediyor. Yıl sonu iş yoğunluğu da o şekilde… Pandeminin yaşamımıza katmış olduğu normallerden kabul edilen ve artık işin oldukça bayağı bir parçası olan görüntülü toplantılar neredeyse asla olmadığı kadar yoğun! Peki bunu kaldırabilecek güçte misiniz? Hem zihinsel hem de fizyolojik olarak…
Gireceğiniz bir toplantı öncesi hem kendinizin hem de çevrenizin görüntüsünü toparlamaya gücünüz yoksa görünüşünüzü düzeltebilecek bazı hileler mevcut.
Mesela Google Meet kısa sürede eklediği bir filtre ile göz altlarındaki koyu halkaları ortadan kaldırabiliyor. Zoom ve Microsoft sanal ruj bile eklerken MacOS ise kullanıcılarına yüz parlatma efekti sunuyor.
Bazı araçlar görünüşünüzü naturel bir halde güzelleştirirken, ötekiler dikkat çekmeye yönelik bir Snapchat filtresi benzer biçimde görünebilir. Bu çizgiyi nereye çekeceğiniz size bağlı. Herhangi bir toplantıya katılmadan ilkin bir kontrol görüşmesi açıp iyi mi göründüğünüzün bir ön izlemesini yapmak yararlı olacaktır.
Elbet eğer hakikaten hastaysanız, lütfen izin alın. Kameranızı kapalı tutabilirseniz, bunu da yapabilirsiniz. Sadece iyileşme sürecindeyseniz ve ofis arkadaşlarınızı mikroplardan korumak için evde kalıyorsanız, aşağıdaki ipuçları kamera karşısında mükemmel görünmenizi sağlayacak.
Kendinize ‘airbrush’ uygulayın
‘Airbrush’ dijital Botoks gibidir. Yüzünüzü pürüzsüzleştirir, kırışıklıkları, koyu halkaları ve kızarıklığı ortadan kaldırır. Tamamen iyileşseniz bile bu sanal rötuşlara devam etmek isteyebilirsiniz. Mühim olan, naturel görünmesini sağlamak için yoğunluğu azaltmak.
Google Meet: Ekim ayında Google, Meet uygulaması için yeni bir rötuş filtresini kullanıma sundu. Özellik şu anda, kişisel hesaplarınız için değil, yalnızca iş yeriniz yada okulunuzdaki Google hesapları için geçerlidir. Bu özelliği bir iOS yada Android cihazında toplantı esnasında etkinleştirebilirsiniz.
Daha çok seçenek için üç noktaya, arkasından Ayarlar’a dokunun. Burada cildi pürüzsüzleştirebilir, göz altı bölgesini aydınlatabilir ve gözlerinizi beyazlatabilirsiniz. Bu efektlerin daha yoğun bir versiyonu için Yumuşatmayı seçin. Pürüzsüzleştirme seçeneği ise yüzünüzde bolca oranda ışık olduğunda en iyi sonucu verecek.
Zoom: “Görünüşüme rötuş yap” ayarı yüzünüzdeki odağı yumuşatır. Bu tesir, sanki bir fondöten sürmüş benzer biçimde, yüzünüzün daha pürüzsüz ve daha eşit tonlu görünmesini sağlar. Efekti parasız yada kurumsal Zoom hesabıyla kullanabilirsiniz. Masaüstü uygulamasının Tercihler yada Ayarlar menüsündeki video sekmesinde yer edinen ayarı etkinleştirin. Mobil cihazda ise Toplantı Ayarları’na gidin.
Microsoft Teams: Yumuşak odak, cildi yumuşatıcı bir tesir uygular. Aygıt ayarlarında ve arkasından Video ayarlarında filtreye erişmek için Teams’in ücretli sürümünü kullanmanız gerek. Efektin opaklığını ayarlamak için bir kaydırıcı bulunmakta.
Dijital makyaj
Zoom: Parasız ve ücretli hesaplar için ayarlarda sanal makyaj seti bulunuyor. Arka Plan ve Efektler sekmesine gidin, arkasından Studio Efektleri’ni tıklayın. Kaş, sakal ve/yada dudak rengi ekleyebilirsiniz. Her bölümün altından opaklığı ayarlayabilirsiniz. Yazılım, yüz izlemede etkisi altına alan derecede başarı göstermiş. Mühim not: Kameradayken yüzünüze dokunduğunuzda sanal efekt bozuluyor.
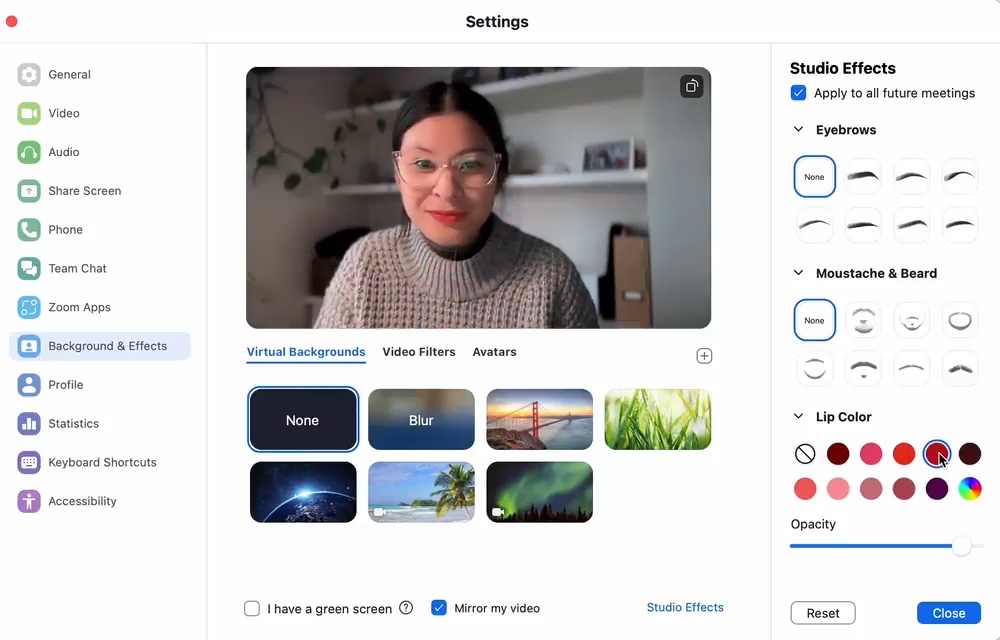
Microsoft Teams: Kurumsal kullanıcılar Maybelline Beauty entegrasyonunu kullanarak sanal makyaj uygulayabilir. Aralarından seçim yapabileceğiniz fazlaca sayıda dudak ve göz rengi stili bulunmakta. Uygulaması birazcık zahmetli ve uygulanan makyaj miktarını maalesef değiştiremiyorsunuz. Fakat işinize yarayabilir. Bir toplantıya katılın ve arkasından Video Efektleri’ni seçin. Daha Fazla Video Efekti’ne tıklayın ve Filtreler altında Maybelline’i seçin.
Birazcık parıltı lütfen!
Yüzünüzdeki ufak bir ışık büyük bir fark yaratacaktır. Bu aşamada halka ışık ya da “influencer ışığı” olmadan da dijital olarak yüzünüzü naturel bir görüntüyle aydınlatmanız mümkün.
MacOS Sonoma ve iOS 17 iPhone yazılımı, arka planı karartıp yüzünüzü aydınlatan hoş bir Stüdyo Işığı ayarı içeriyor. Efekt herhangi bir video konuşma uygulamasına uygulanabilir.
Mac’inizde yerleşik olarak bulunan web kamerasını kullanmak için makinenin M serisi bir çip üstünde emek harcaması gerekir. Yalnızca FaceTime’ı değil, üçüncü taraf uygulamaları da içeren herhangi bir video uygulamasını açın, arkasından menü çubuğunda görünen yeşil video simgesini tıklayın. Yoğunluğu ayarlamak için Stüdyo Işığı’nı ve arkasından tarafındaki oku tıklayın.
Intel tabanlı bir Mac’iniz var ise, iPhone’u dizüstü bilgisayarınız için web kamerası olarak kullanarak bu etkiyi elde edebilirsiniz sadece hem iPhone’un hem de Mac’in son olarak işletim sistemine güncellenmesi gerekir.
Windows kullanıcıları ise bir Android cihazını yada dijital kamerayı web kamerasına dönüştürmek için mesela Camo uygulamasını deneyebilir. Söz mevzusu uygulamanın senelik 50 dolar ücretli versiyonu, yanında yüz aydınlatma da dahil birçok değişik filtre ile geliyor.
Son olarak Tabiat Ana’ya güvenmeyi de ihmal etmeyin. Bir pencerenin yakınında ve naturel ışığın yüzünüzü aydınlatacağı bir pozisyonda oturmak görüntüyü ciddi anlamda değiştirecektir.
Kaynak: The Wall Street Journal / Metin Aktaşoğlu tarafınca Türkçeleştirildi